|
写真・部位の選択(1)
|
|||
| 訪問着」 訪問着を選択すると、次の画面が出てきます。 2「写真・部位の選択」と表示されますが、まず部位の選択が必要です。写真をどの部位 に貼り付けるのかを選択します。 訪問着前の部位は、着物の部位の「前左」「前右」「帯より下」3箇所と、帯の部位 の1箇所、顔写真の1箇所、計5箇所となっています。 各部位を選択すると、写真の選択画面に進みます。 ここでは、まず各部位を個別に選択する方法でおこないますが、「部位一括設定」を選択すると、着物の部位 の「前左」「前右」「帯より下」3箇所が一括で選択することができます。 |
|||
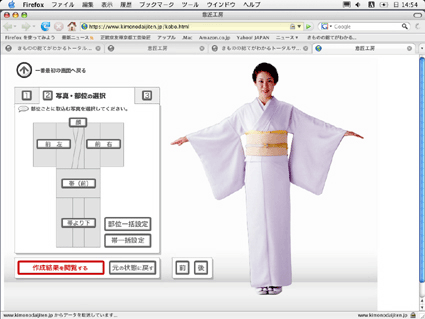 |
|||
|
写真・部位の選択(2)
|
|||
| 部位の選択で、前左を選択しました。 左側画面が変わり、登録されている文様またはプリセットの文様が表示されます。 「登録した文様」「プリセットの文様」は、それぞれボタンをクリックして選択することで表示される写 真を切り替えることができます。 写真を選択すると、部位の選択で選択した場所に選択した写真が貼り付きます。 |
|||
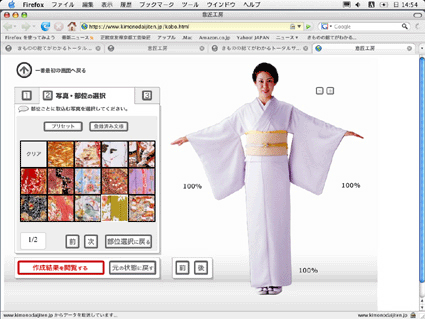 |
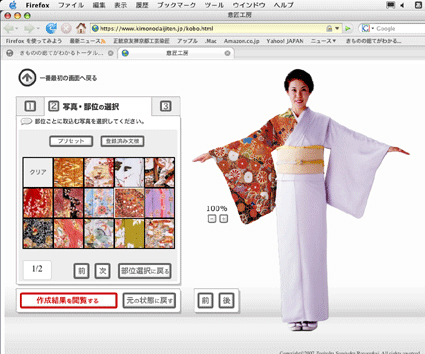 |
||
| 写真・部位の選択(3) | |||
| 前左に写真を貼り付けたところです。 写真は自動的に角度をつけて貼りつけられるように設定してあります。 訪問着の場合は、肩の線を上面とし、袖側面を横にして画像を回転させてあります。 前左に写真を貼り付けたあとで、他の部分に写真を貼り付ける場合は、写真の右下にある「部位 選択に戻る」のボタンを押して、部位の選択の画面が左側に表示されている画面 に戻る必要があります。そこで、次に「前左」以外の選択する部位を選択するため、別 の部位ボタンを押します。 この貼りつけた写真は、その枠内で、移動が可能です。濃くなった選択部分のみ移動します。良いと思われる写 真部分まで移動させてください。 但し、角度の変更は出来ません。斜になったものを任意の角度に訂正はできません。あらかじめ写 真撮影の際は、この旨を考慮してください。 選択した部位のそばに「+」と「―」の印と100%のパーセント表示がされます。これは選択した部位 の写真の拡大・縮小をするためのボタンです。「+」ボタンを1回クリックすると1%拡大され、101%と表示されます。「―」ボタンを1回クリックすると1%縮小され、99%と表示されます。 写真を縮小や拡大したいときに適宜ご利用ください。この拡大縮小は選択した部位 ごとに設定されますので、各部位ごとに異なったパーセンテージで設定することができます。一括で部位 を選択した場合は、一括で同じ率で拡大縮小されます。 上前にある薄く細い線はモデル着用の着物のおくみと上前の縫い目の線です。 |
|||
| 写真・部位の選択(4) | |||
| 「部位選択に戻る」のボタンを押して部位の選択に戻ったところです。 この部位の選択と、写真の選択の画面を部位の数だけ、往復することとなります。 部位ごとに異なる写真を選択したい場合はこの方法で行いますが、同一の写真を着物の部位 に貼る場合は、別に述べます「部位一括設定」を選択して、着物の3部分である各部位 の選択を一括で行うこともできます。 ここでは「前右」の部位ボタンを押して次に進みます。 部位ボタンを押して選択された部位のみ、ハッキリと表示され、その他の部位 は紗がかかったようになっていますので、選択した部位が確認できるようになっています。 |
|||
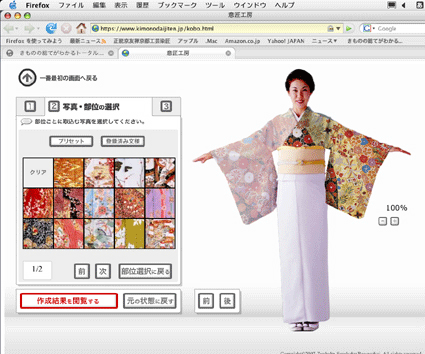 |
|||
| 写真・部位の選択(5) | |||
| 「帯より下」に写真を張りつける作業を行います。 6写真・部位の選択(3)で説明したとおり、またもう一度、写真の選択から「部位 の選択」のボタンで部位の選択に戻り、「帯より下」を選択します。 そうすると、右図のような画面になり、左側写真の選択を行い、帯より下に、指定した写 真が貼り付きます。 これで、着物の三つの部位の写真選択が終わりました。 |
|||
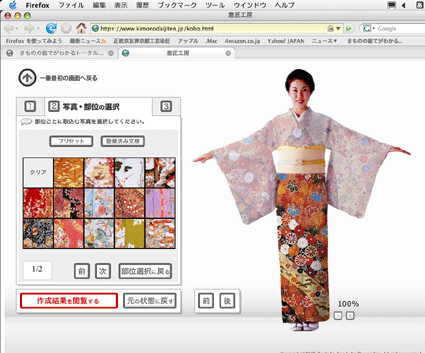 |
|||
|
|