|
作成結果を閲覧する
|
|||
| 先ほどの「帯揚げ・帯締めの色選択」で訪問着前の設定が終了しましたので、「作成結果
を閲覧する」のボタンをクリックします。 そうすると「作成結果を閲覧」のページに移ります。 このページには左下に始めて。「印刷する」「登録する」のボタンが出てきます。 |
|||
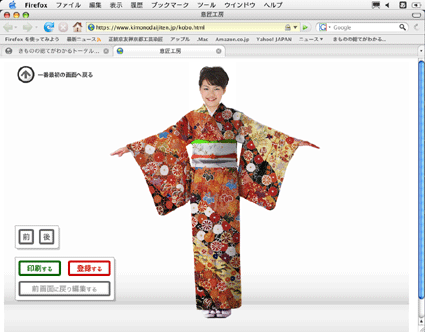 |
|||
|
「印刷する」
「印刷する」をクリックすると、自動的に各々お使いのプリンタ画面が立ち上がってきます。そして通 常お使いのプリンタ仕様で、プリントしてください。この場合、左下の設定ボタン等は印刷されない設定になっています。もし、左下の5個のボタンを共に印刷したい場合は、この「印刷する」のボタンではなく、この右図の画面 では、左上の「ファイル」から「印刷」を選択すると印刷されます。 「登録する」 登録する場合には、「登録する」のボタンをクリックしてください。 登録する名称を入力する画面がでてきます。各自任意の数字又はアルファベットを英数小文字で15字以内で入力してください。 漢字やひらがなカタカナなどは入力できませんので、後日内容がわかるような名前にしておいてください。 万一同じ年月日に同じ名称で登録すると、何の表示も無しに上書き保存するか、エラーとなってしまいます。必ず同一の年月日に同一の登録名称で登録しないでください。 登録し終わったら、最初の場面に戻ってください。トップページに戻り「新規に編集する」に始めないと、万一途中へ戻って画像を変えたりするとその変化も総べて登録してしまうことがあるため、ご注意してください。 必ず登録したい場面で登録して、他の変化をせずにトップページに戻ってください。 このフラッシュ上で作動するシステムでは、いわゆる画像として保存するのではなく、作業を数値化して登録しています。 お使いのコンピュータ上に、画像としては保存されていませんので、登録した画像を呼び出して、他の画像ソフトで再加工するようなことはできません。 万一画像処理等をしたい、また画像として保存したい等のご要望の方は、スクリーンショット等により、登録画面 をコピーして画像として別ソフトで移して保存してください。 |
|||
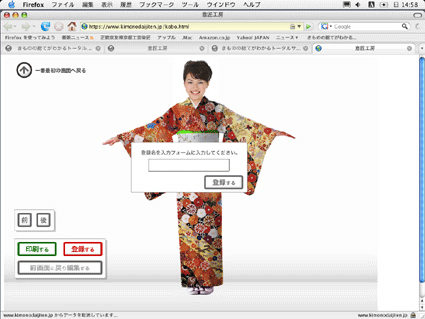 |
|||
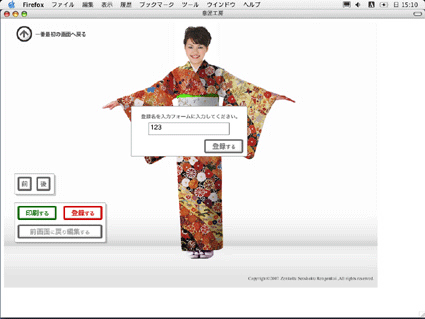 |
|||
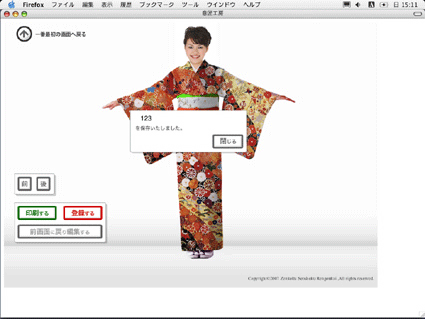 |
|||
|
|